Quick Start
This quick start guide is intended to ease you into using Celestial. In this guide, we will build Celestial, run trajectory generation, and deploy an example application on host infrastructure.
The example application is a simple network latency measurement application written in Python called the validator. It checks network latency reported by the Database service of Celestial and compares it to ping measurements made using the ping3 library.
This quick start guide was created using a fresh installation of Ubuntu 22.04 LTS. For optimal compatibility, we recommend that you use the same setup, but feel free to ignore this advice if you know what you’re doing. As we mainly use Python and Docker, you should be able to run this quick start from a Windows or macOS machine with slight adaptation. Further, note that the trajectory generation and emulation coordination require at least 4GB of memory and an adequately modern CPU.
We assume that you have access to two Ubuntu 22.04 LTS servers with virtualization capabilities. Those servers should be accessible to you over SSH (port 22), and have port 1969/tcp open to your coordinating machine. Further, they should be able to communicate with each other on port 1970/udp and to ping each other using ICMP.
If you do not, please refer to this manual on creating machines with Google Cloud Platform:
Running on Google Cloud
Preparing Google Cloud Infrastructure
Disclaimer: Using Google Cloud Platform (or any other cloud service) can incur costs. Proceed at your own risk.
Warning: We will be starting a few cloud machines in this tutorial! We will be using two n2-standard-32 instances ($4 per hour) and one n2-standard-8 instance ($0.50 per hour). In the EU Frankfurt region, these machines currently cost $4.50 per hour. This does not include additional charges for data transfer or disk. We are not responsible for any costs that your project may incur.
Prerequisites
-
Install OpenTofu following the official OpenTofu documentation:
curl --proto '=https' --tlsv1.2 -fsSL \ https://get.opentofu.org/install-opentofu.sh \ -o install-opentofu.sh chmod +x install-opentofu.sh ./install-opentofu.sh --install-method deb rm install-opentofu.shOpenTofu is a free alternative to Terraform.
-
We will be using Google Cloud Platform to host our Celestial servers. That means that you should set up a Google Cloud Platform project in your account. Read more about it here.
You should note the name of your project and install and configure the Google Cloud CLI accordingly (in this example, our project will be called
celestial-quick-start). This setup is adapted from the CLI documentation:$ sudo snap install google-cloud-cli --classic $ gcloud init ... # press Y when asked to log in # follow the steps required to log in to your account $ gcloud auth application-default login # add your gcloud accoount to the Application Default Credentials # this lets OpenTofu use it
Starting Celestial on Google Cloud Platform
To run Celestial on Google Cloud Platform, we need to create a few Google Compute Engine instances. In this quick start, we will use OpenTofu to deploy two host instances (n2-standard-32) and one instance for the coordinator:
cd ~/celestial/quick-start/tofu
tofu init
# change these values to match your project
GCP_PROJECT="celestial-quick-start"
GCP_REGION="europe-west3"
GCP_ZONE="c"
# this will give you an overview of what OpenTofu is about to do
# check to see if everything looks right
tofu plan \
-var gcp_project=$GCP_PROJECT \
-var gcp_region=$GCP_REGION \
-var gcp_zone=$GCP_ZONE
# type yes to confirm
tofu apply \
-var gcp_project=$GCP_PROJECT \
-var gcp_region=$GCP_REGION \
-var gcp_zone=$GCP_ZONE
If you get an error that your Google Cloud quota is exceeded, log into the Google Cloud Console and increase your quotas accordingly.
You can verify that the instances are running by running the following command:
# confirm that you see:
# - celestial-host-0
# - celestial-host-1
gcloud compute instances list --zones "$GCP_REGION-$GCP_ZONE"
Finally, configure SSH access to your machines:
gcloud compute config-ssh
This will let you access Google Cloud Compute instances over SSH without explicit username or key. Note that while you can access these instances over SSH using their complete hostname, you will need to use their external IP addresses to start Celestial. You can find them in the Google Cloud Console or by using OpenTofu:
tofu output
Proceed with the remainder of this quick start introduction.
Destroying Cloud Infrastructure
At the end of your experiments, do not forget to destroy your infrastructure again!
cd ~/celestial/quick-start/tofu
tofu destroy -auto-approve
Install and Set Up Dependencies
Before we can start setting up Celestial, there are some dependencies we need to take care of. These steps are correct as of January 2024, but things change quickly, so please don’t worry if your output looks slightly dissimilar.
-
Set up Docker to build everything. This follows the official Docker documentation:
sudo apt-get remove docker docker-engine docker.io containerd runc curl -fsSL https://get.docker.com -o get-docker.sh sudo sh get-docker.shProceed with the post-installation steps for Linux:
sudo groupadd docker sudo usermod -aG docker $USERLog out of your machine and log back in to see the changes. Upon re-login, running
docker psshould work without error. -
Install the other dependencies:
sudo apt-get update # this only installs python3.10, but that's enough sudo apt-get install -y make git python3 python3-venv python3-pipNote that development on Celestial used Python 3.11, but we have ensured compatibility with Python 3.10.
-
Clone the Celestial repository:
cd ~ git clone https://github.com/OpenFogStack/celestial -
Activate the Celestial virtual environment and install Python dependencies:
cd ~/celestial # create a new virtual environment in the .venv directory python3 -m venv .venv # activate the virtual environment source .venv/bin/activate # install dependencies python3 -m pip install -r requirements.txt
Build Celestial
To build Celestial, your best option is to use the celestial-make Docker image. Build and use this image by using ./celestial-make instead of make for some commands:
./celestial-make celestial.bin
This will build the executable celestial.bin in the current directory. This binary is what runs on your Celestial hosts.
The software on your Celestial coordinator can run with Python and does not need compilation beyond building the protocol buffer files.
Building the Application
Applications on Celestial are embedded into a root file system that the microVMs use. This file system has an operating system, a set of packages, and any software you need. The easiest way to build a root file system is to use the provided Docker-based builder tool chain. Build this Docker image with:
make rootfsbuilder
This will give you the rootfsbuilder:latest Docker image locally. This Docker image already includes a copy of Alpine Linux v3.18.0.
We can now build the root file system for the validator application and for our servers:
cd ~/celestial/quick-start/validator
docker run --rm \
-v "$(pwd)/validator.py":/files/validator.py \
-v "$(pwd)/validator.sh":/app.sh \
-v "$(pwd)/validator-base.sh":/base.sh \
-v "$(pwd)":/opt/code \
--platform linux/amd64 \
--privileged rootfsbuilder validator.img
docker run --rm \
-v "$(pwd)/server.sh":/app.sh \
-v "$(pwd)":/opt/code \
--platform linux/amd64 \
--privileged rootfsbuilder server.img
This builds the images validator.img and server.img in the current directory. Any file mounted into the /files directory will be copied into the image directly. The base.sh file is a shell script that is run on the image while it is built, which we use to install any necessary dependencies or to change any configuration. app.sh is the main application script that is run on the image when it is run. Feel free to check out the respective files to find out what they do!
You will also need a Linux kernel. You can compile your own using the manual we provide (it’s really easy!) or download one from us:
cd ~/celestial/quick-start
curl -fsSL \
-o vmlinux-5.12.bin \
"https://tubcloud.tu-berlin.de/s/fcLHfyeQSZwWi5k/download/vmlinux-5.12.bin"
Note that the kernel we provided is of version v5.12 and follows the configuration you find in ./kernel/config-5.12. Notably, this includes the CONFIG_RANDOM_TRUST_CPU=y option.
Running Trajectory and Network Generation
Before any emulation can happen, we have to generate trajectory and network state for the duration of our emulation. We use the satgen.py generator for this, pointing it to our Celestial configuration. Make sure to execute this in your virtual environment:
cd ~/celestial
python3 satgen.py ./quick-start/quickstart.toml ./quick-start/quickstart.zip
This can take a few minutes to complete and should leave you with the quickstart.zip file that has all the necessary information to run an emulation.
Preparing Servers
Before our servers can run celestial.bin, we need to install a few dependencies:
- WireGuard (
wg) - Firecracker
- the
celestial.bin - a
/celestialsource folder for our guest kernel and root file systems - increased file handler and process limits
We repeat the steps below for each host server we want to run Celestial on!
# adapt this ip address or hostname according to your infrastructure
CELESTIAL_HOST="192.168.0.8"
# make sure to repeat the steps below for each server!
# CELESTIAL_HOST="192.168.0.9"
# install wireguard
ssh $CELESTIAL_HOST sudo apt-get update
ssh $CELESTIAL_HOST sudo apt-get install wireguard -y
# download and install Firecracker v1.6.0
ssh $CELESTIAL_HOST curl -fsSL -o firecracker-v1.6.0-x86_64.tgz \
https://github.com/firecracker-microvm/firecracker/releases/download/v1.6.0/firecracker-v1.6.0-x86_64.tgz
ssh $CELESTIAL_HOST tar -xvf firecracker-v1.6.0-x86_64.tgz
# and add the firecracker binary to PATH
ssh $CELESTIAL_HOST sudo mv \
release-v1.6.0-x86_64/firecracker-v1.6.0-x86_64 \
/usr/local/bin/firecracker
# upload the celestial.bin
cd ~/celestial
scp celestial.bin $CELESTIAL_HOST:.
# create a /celestial directory on the server
ssh $CELESTIAL_HOST sudo mkdir -p /celestial
# now upload our guest kernel and file system
scp ./quick-start/vmlinux-5.12.bin $CELESTIAL_HOST:.
scp ./quick-start/validator/server.img $CELESTIAL_HOST:.
scp ./quick-start/validator/validator.img $CELESTIAL_HOST:.
# and make sure to move them to the correct folder
ssh $CELESTIAL_HOST sudo mv vmlinux-5.12.bin /celestial/
ssh $CELESTIAL_HOST sudo mv server.img /celestial/
ssh $CELESTIAL_HOST sudo mv validator.img /celestial/
# finally, increase the file handler limits on your machine
cat << END > limits.conf
* soft nofile 64000
* hard nofile 64000
root soft nofile 64000
root hard nofile 64000
* soft nproc 64000
* hard nproc 64000
root soft nproc 64000
root hard nproc 64000
END
scp limits.conf $CELESTIAL_HOST:.
ssh $CELESTIAL_HOST sudo mv ./limits.conf /etc/security/limits.conf
rm limits.conf
# you may need to reboot for this to take effect
ssh $CELESTIAL_HOST sudo reboot now
Starting the Experiments
We may now start the experiments. To do so, we need to start the Celestial binary on each host, and we must start the coordinator locally.
We recommend running these commands in different terminal windows or screen sessions:
# start the hosts first:
# make sure to adapt this ip or hostname according to your infrastructure
$ CELESTIAL_HOST_1="192.168.0.8"
$ ssh $CELESTIAL_HOST_1
host1 $ sudo ./celestial.bin -debug
...
# in a second terminal window, start the second host
$ CELESTIAL_HOST_2="192.168.0.8"
$ ssh $CELESTIAL_HOST_
host2 $ sudo ./celestial.bin -debug
...
# in a third terminal window, start the coordinator
# make sure to run in venv
$ source .venv/bin/activate
$ python3 celestial.py ./quick-start/quickstart.zip $CELESTIAL_HOST_1 $CELESTIAL_HOST_2
...
Your experiments are now running. Leave them running for however long you want, for at least a few minutes. Note that they will automatically end when the duration configured in our configuration file has been reached. But you can stop them earlier by stopping the coordinator.
Monitoring the Experiments
There are a few things you can monitor while the experiments are running. Of course there is the output of the coordinator, which tells you how long individual updates took. At the beginning of the emulation, starting everything can also take a long time (up to 2 minutes in our experiments).
The output of the hosts tells you about booting microVMs (you can adapt the log level in the binary as well) and any errors that occur.
Any output of your microVMs’ stdout and stderr is appended to individual files, which you can view live. For example, to follow the output of the validator, run this on the host that is running the validator ground station:
$ tail -f /celestial/out/gst-validator.out
trying sat 1 shell 1300
expect 5.828/5.828 for sat 1300 shell 1 and found 12.950539588928223
trying sat 1 shell 1301
expect 2.617/2.617 for sat 1301 shell 1 and found 5.774497985839844
trying sat 1 shell 1322
expect 4.519/4.519 for sat 1322 shell 1 and found 10.051071643829346
trying sat 1 shell 1323
expect 3.16/3.16 for sat 1323 shell 1 and found 6.862342357635498
trying sat 1 shell 1344
expect 3.113/3.113 for sat 1344 shell 1 and found 7.225453853607178
trying sat 1 shell 1345
expect 4.564/4.564 for sat 1345 shell 1 and found 9.706079959869385
trying sat 1 shell 1365
expect 9.205/9.205 for sat 1365 shell 1 and found 19.009947776794434
trying sat 1 shell 1366
expect 2.613/2.613 for sat 1366 shell 1 and found 6.265699863433838
trying sat 1 shell 1387
expect 9.194/9.194 for sat 1387 shell 1 and found 18.981993198394775
...
Similarly, to follow the output of the satellite 1420 in shell 1:
$ tail -f /celestial/out/1-1420.out
Wed Apr 27 11:48:46 UTC 2022: satellite server running
Wed Apr 27 11:49:46 UTC 2022: satellite server running
Wed Apr 27 11:50:46 UTC 2022: satellite server running
...
Stopping Experiments and Downloading Results
To stop the experiments, simply execute Ctrl+C on the terminal windows of the coordinator.
Our validator application creates a local file validator.csv in its file system. To download the file from the file system, we must mount it on the first host:
$ CELESTIAL_HOST_1="192.168.0.8"
$ ssh $CELESTIAL_HOST_1
ubuntu@celestial-host-1:~$ mkdir -p ./tmp
ubuntu@celestial-host-1:~$ sudo mount /celestial/cegst-validator.ext4 ./tmp -o loop
ubuntu@celestial-host-1:~$ cp ./tmp/root/validator.csv .
ubuntu@celestial-host-1:~$ sudo umount ./tmp
ubuntu@celestial-host-1:~$ rmdir ./tmp
# now get back out of the host
ubuntu@celestial-host-0:~$ exit
$ scp $CELESTIAL_HOST_1:./validator.csv ~/celestial/quick-start/results.csv
You now have results.csv on your machine and can continue to analysis.
Analysis
With our results files in hand, we can execute the check_validator.py script to generate graphs that will help us understand the results. To execute the script:
cd ~/celestial
source .venv/bin/activate
cd ./quick-start
# pandas is additionally required as a dependency for this script
python3 -m pip install -r requirements.txt
python3 check_validator.py results.csv
In the graphs folder, you should now see a few graphs:
$ ls -l graphs
total 432
-rw-r--r-- 1 root root 122402 Jan 27 13:40 actual_line.png
-rw-r--r-- 1 root root 13795 Jan 27 13:40 diff_ecdf.png
-rw-r--r-- 1 root root 122954 Jan 27 13:40 expected_line.png
-rw-r--r-- 1 root root 68932 Jan 27 13:40 reachable_actual.png
-rw-r--r-- 1 root root 67517 Jan 27 13:40 reachable_expected.png
-rw-r--r-- 1 root root 35348 Jan 27 13:40 results_scatter.png
Let’s first look at results_scatter.png, which has all results plotted by time with the color giving whether the difference between expected and actual was acceptable:
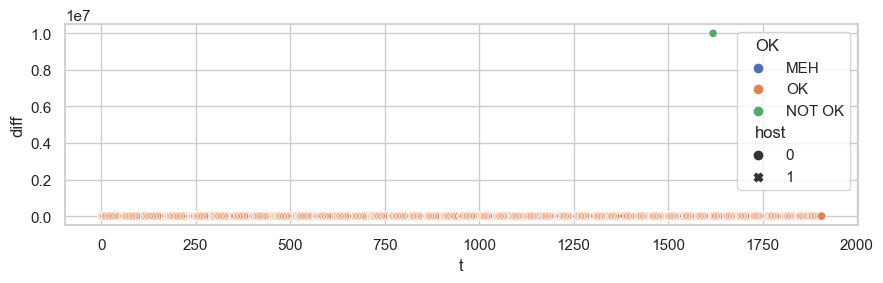
It looks like almost all measurements turned out OK, there was only one measurement where something was off.
Next, diff_ecdf.png shows the ECDF of the differences between expected and actual:
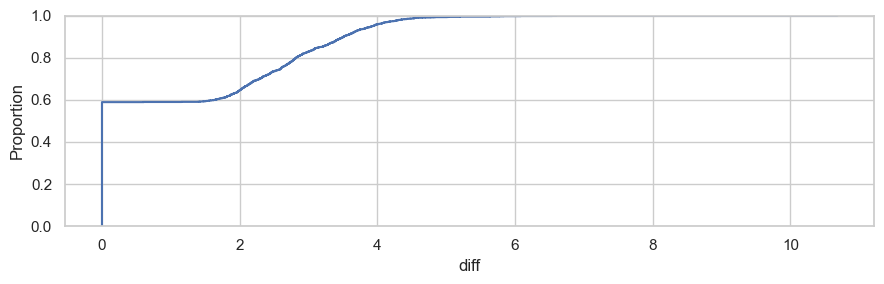
We see that around 60% of the measurements were spot-on, for 95% there was a difference of 4ms or less. Note that this could also happen when the expected value changes during a measurement as we only log the median actual measurement. Extending our application to capture and measure these effects is left as an exercise for the reader.
Finally, we can compare expected_line.png and actual_line.png to see how the expected and actual values change over time:
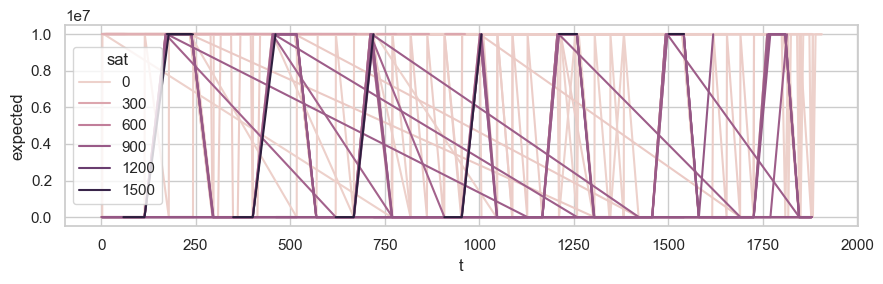
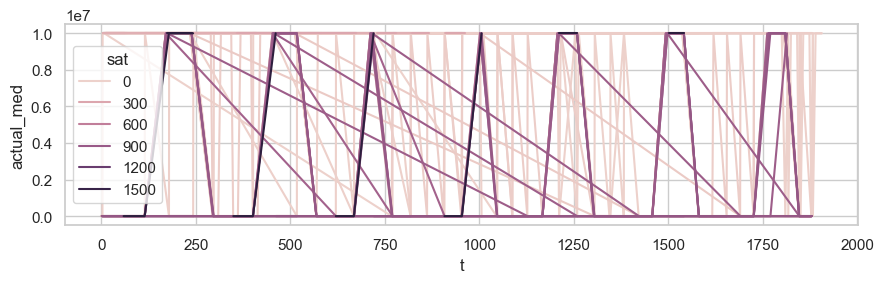
Note that these are different graphs. They look almost exactly the same because the accuracy in Celestial is so high.
Filtering out measurements that are at 1e7, i.e., unreachable:
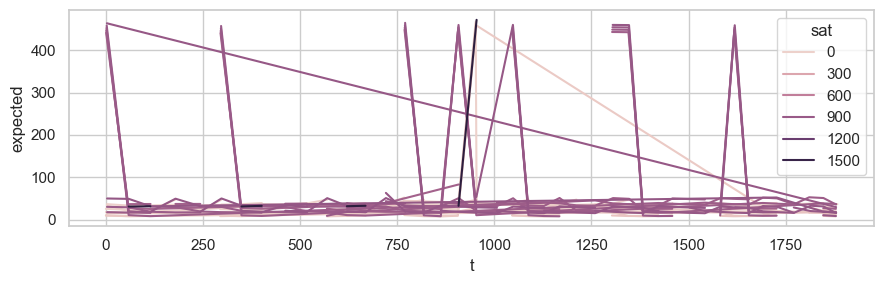
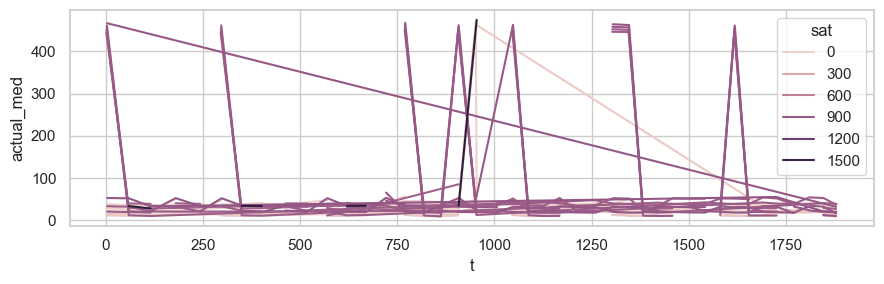
Again, there is hardly a difference.
Conclusion
In this quick start tutorial, we have seen how to run a simple experiment with Celestial. Although even such a simple experiment requires a lot of setup, rest assured that we have covered large parts of Celestial already. Advanced use includes compiling custom kernels, tuning parameters, and building custom applications.